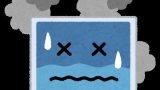覚え書きです。
自宅用プリンターを持っていないので、印刷したい時はどんどん利用させてもらってます。
今回は…
・USB使用
・印刷したいもの … JPEG画像
こちらの条件のみの説明となります。
操作方法なども写真に撮ってきましたので、必要な方は参考になさってください。
目次
セブンイレブンのマルチコピー機でUSB内のJPEG画像をプリントする方法
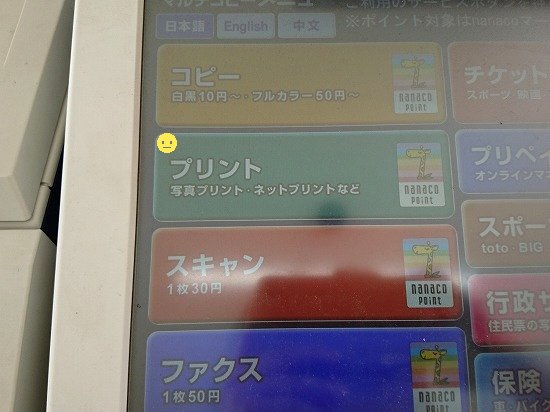
1. 左側の上から2番目の「プリント」を選択
外の光が当たり過ぎて画面が見づらいですね。すみません。
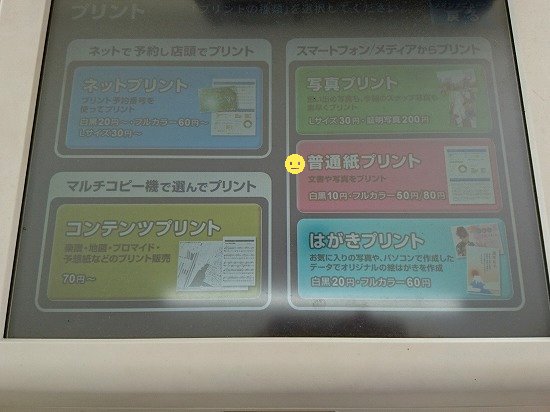
2. 右側の「普通紙プリント」を選択
ここは、印刷した画像を使用する用途によって選択してください。
今回はB4サイズの普通紙に画像を印刷したかったので「普通紙プリント」を選びました。
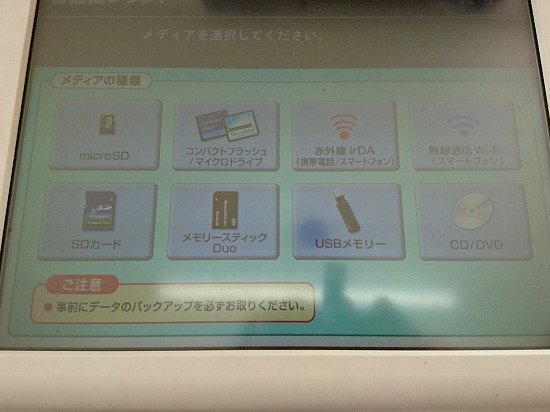
3. メディアの種類を選ぶ画面に切り替わるので該当のメディアを選択します
今回はUSBにデータを入れてきたので…
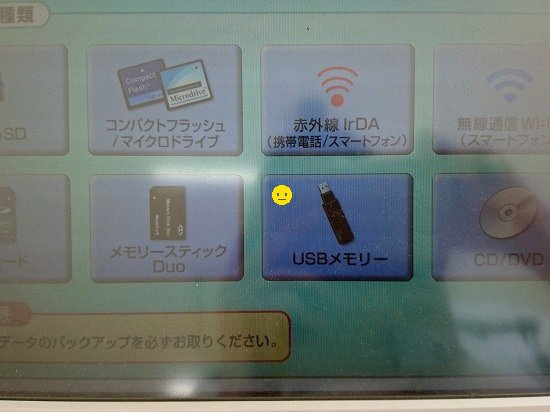
USBメモリーを選択します
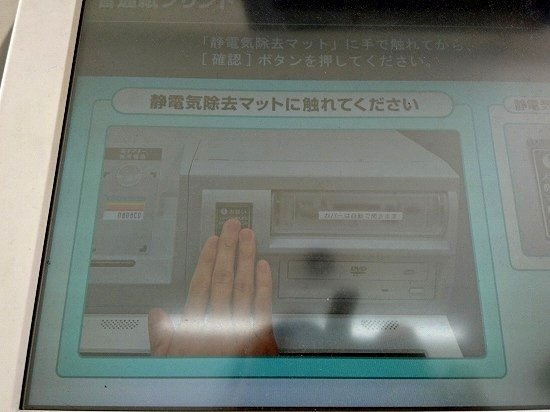
4. 静電気除去マットに触れてくださいの注意書きが出るので、一応触れてから確認ボタンを押します

ちなみに、右上のカバーのかかっている所にUSBを挿す場所があるのですが

4の時に確認ボタンを押すと自動でカバーが開くので

5. 持参したUSBを挿します
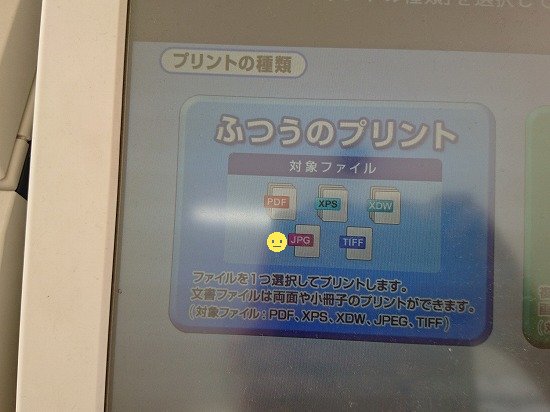
6. 「ふつうのプリント」を選択
画面内にJPGが表示されているので、JPEG対応していることが分かりますね。
※JPGとJPEGは同じようなものです。

7. USB内から印刷したいファイルを選択し、上画像のようにどのように印刷したいのかを決める
ちょっと写真を一部撮り忘れてしまったのですが、この画面になる前にUSB内のファイルを選択する画面が出てきますので、そこで該当ファイルを選んでください。
今回の印刷タイプは「フルカラー / B4 / 少し縮小する」にしました。
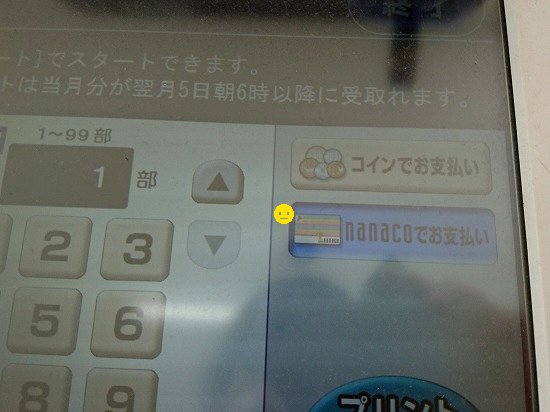
8. 印刷する部数を決めたらお金を支払います
現金とnanaco払いと選べるようですね。

今回はnanacoで支払います
で、この後は無事にJPEG画像が印刷されるのを待つのみです。
印刷するのに向いている時間帯
自分のように、誰か後ろに並ばれると焦ってしまうようなタイプは深夜がおすすめです。
深夜になるとお客さんがほぼ居ないし、店員さんの数も減るので人の目が気にならないし、1人でゆっくり作業できるからいいんですよねー笑
あと別な理由で、大量に印刷するものがある時は長時間コピー機を占領するのも気が引けますし。
というわけで、個人的に深夜帯をおすすめいたします。
■その他、お困り系はこちら